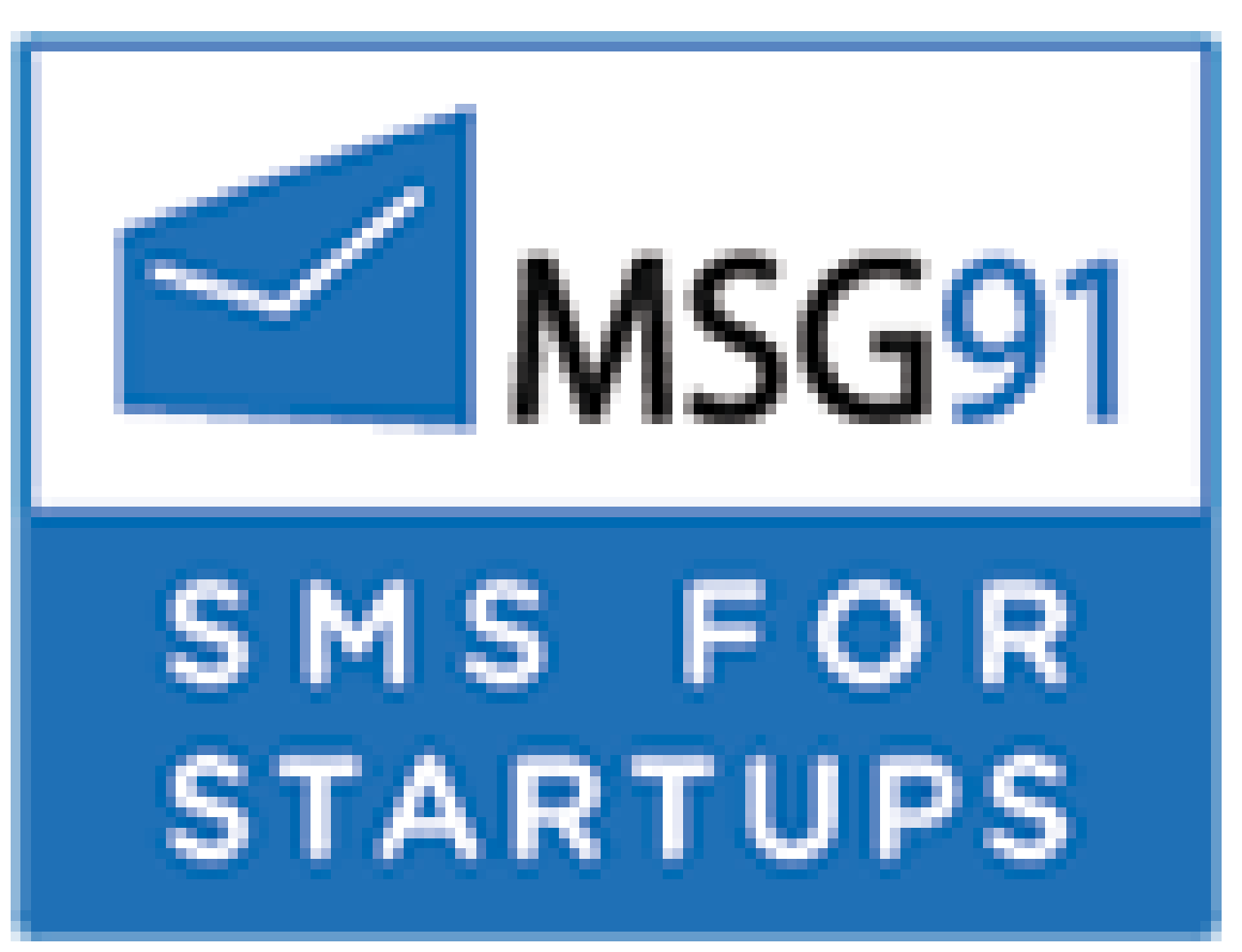WhatsApp, known for its vast user base, and easy and instant messaging features, has become the go-to for personal and business chats.
Read on to explore where WhatsApp Cloud API
The WhatsApp Cloud API is like the bridge that connects WhatsApp to other apps or services.
It’s a way to make WhatsApp’s powerful messaging abilities a part of what you do, whether it’s chatting with customers, sending automated messages, or sending important updates.
How to connect this powerful messaging tool to your applications, opening the door to a wide range of communication possibilities.
Steps to get WhatsApp Cloud API:
- Create a personal Facebook account.
- Create a Meta Developers account.
- Create a WhatsApp application in your Meta developer account.
- Refer youtube video
Once you complete these three steps, you will get your WhatsApp Business ID, and Phone Number ID that you need to use WhatsApp cloud API.
Create or Use Your Own Facebook Account
Before going into the setup process of WhatsApp Cloud API, it’s important to address the basic step: creating or using your existing Facebook account.
WhatsApp, as part of the facebook, need you to have a Facebook account to access its API services. If you already have one, then ignore.
if not, need to go through the process of creating an account.
Below are the stpes to set up your Facebook account:
- Visit Facebook: Go to the Facebook website.

- To create a Facebook account, fill in the details on the Facebook sign-up form: first name, last name, mobile number or email address, password, date of birth, and gender.

- Verification: Facebook will send a verification code to your mobile number or email address. Enter this code in the space provided to verify your account.

- Profile Setup: Facebook will guide you through setting up your profile, which may include adding a profile picture and cover photo. You can skip this step if you prefer to do it later.
- Welcome to Facebook: Once you’ve completed these steps, you’ll have a Facebook account. This account is crucial for accessing WhatsApp Cloud API services and integration.
Now you’re ready to proceed with creating a Meta Developer account.
Create or Use Your Meta Developer Account
Just as a Facebook account is a prerequisite, having a Meta developer account is essential for setting up WhatsApp Cloud API.
Here’s how you can create one or use an existing Meta developer account.
- Start by logging into your Facebook account. Then, proceed to the registration process by visiting https://developers.facebook.com/async/registration.
Alternatively, you can start by heading to the Meta for Developers website and selecting the Get Started option.

- Proceed to the next step by clicking Next to agree to the Platform Terms and Developer Policies.

- For security purposes, you will be sent a verification code to the phone number and email address you provide. This step confirms your access to these contact points, which will be used for essential developer notifications regarding any changes that may impact your app.


- Select the occupation that best describes your professional role.

With these steps completed, you’ll be well on your way to using the App Dashboard to create your very first Meta app.
Using an Existing Meta Developer Account
If you already have a Meta developer account, simply login to your account on the Meta for Developers website.
Having a Meta developer account allows you to access developer tools and resources, including WhatsApp Cloud API.
With both your Facebook and Meta developer accounts in place, you’re now ready to set up WhatsApp Cloud API and integrate it with your applications or services.
Creating a WhatsApp Application in Meta
Creating a WhatsApp application within your Meta developer account is the next step in setting up WhatsApp Cloud API.
Here’s how:
- Visit the Meta for Developers website and log in to your Meta developer account.
- Once logged in, locate the section or page related to the “My Apps” tab within your developer account dashboard.

- Click on Create App to start the application creation process.

- Select Other as the app type since neither of the other options is applicable to our use case.

- Select Business as the app type since this will be used in WhatsApp.

- Provide a display name for your application and, if applicable, link it to your business account. If you don’t have a business account, don’t worry; the Meta for Developers platform will allow you to create one later on.
- Click Create App when finished.

- Scroll down to the WhatsApp section and click Set up.

- Select an existing Meta Business Account or request the platform to create a new one. Click Continue.
Follow these instructions on how to create a Meta Business Account.

With these steps, your WhatsApp application is created and ready to use, complete with a temporary access token.
Note that this token has a limited lifespan, so we’ll show you how to generate a permanent access token for your applications and integrations below.

Take note that the Temporary Access Token, Phone Number ID, and WhatsApp Business Account ID are the important information that you need when using WhatsApp cloud API.
How To Get a Permanent Access Token for the WhatsApp Cloud API
After you’ve created a temporary access token and Phone Number ID, you can use it to do some testing with the WhatsApp cloud API like sending messages with API and doing other actions.
This temporary access token automatically resets after 24 hours, so you cannot use it for live operations.
Chances are that you want your app to access the API for more than 24 hours, so you need to generate a permanent access token.
Fortunately, the Meta for Developers platform makes this easy.
All you need to do is add a System User to your business account to obtain an access token you can use to continue accessing the API.
To create a system user and get the permanent access token, do the following:
- Go to Business Settings.
- Select the business account your app is associated with.
- Below Users, click System Users.

- Click Add. Make sure to read and accept the terms and policies.
- Name the system user, choose Admin as the user role, and click Create System User.
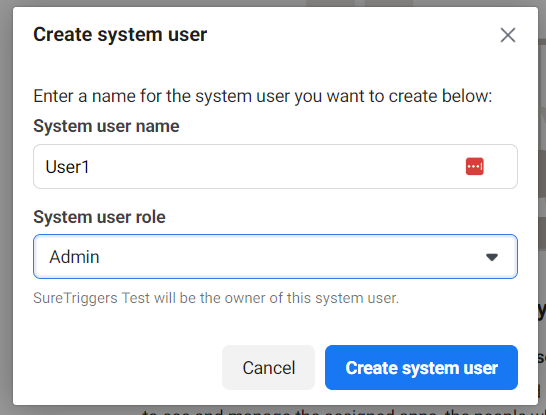
- Click Generate New Token.
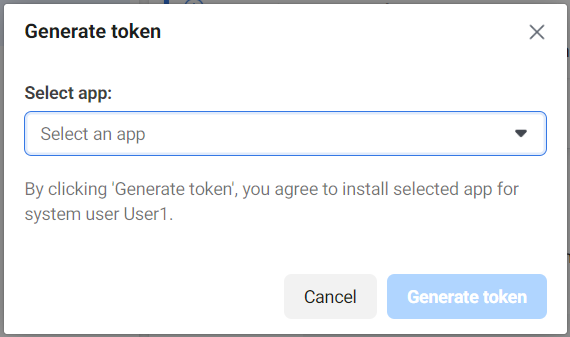
- Select the whatsapp_business_messaging permission.

- Copy and save your token.
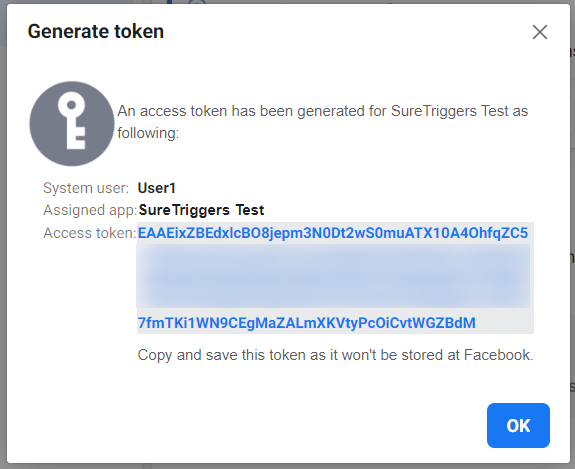
This permanent access token allows your application to access WhatsApp Cloud API for an extended period, making it ideal for long-term use.
With these steps, you’ve successfully obtained a permanent access token, ensuring continued access to WhatsApp Cloud API for your applications and automation.
What’s Next?
Once you’ve successfully set up your WhatsApp application and gained access to the WhatsApp Cloud API, you’re ready to explore the exciting world of messaging.
Here’s a step-by-step guide on how to send and receive messages through the API:
- Step 1: Select phone numbers
You have the flexibility to choose where your messages originate and to whom they are sent. Here are the options:
From: You can send free messages using the provided test phone number, or you can use your own phone number. Keep in mind that using your own phone number may be subject to certain limits and pricing. Learn more about this in the documentation.
To: Select a recipient’s phone number for your message.
- Step 2: Send messages with the API
To send a test message, simply copy the provided command, paste it into a terminal or preferred interface, and press enter. If you wish to create your message template, you can do so by clicking here.
- Step 3: Configure webhooks to receive messages
For seamless communication, it’s crucial to set up webhooks that allow your application to receive messages. You can either create a custom webhook URL or utilize services that simplify the process. For more details on configuring webhooks, refer to the documentation.
- Step 4: Learn about the API and build your app
To unleash the full potential of the WhatsApp Cloud API, delve into our comprehensive developer documentation. It provides in-depth insights on how to build your application and initiate message sending. Access the documentation here.
- Step 5: Add a phone number
If you intend to send messages to any WhatsApp number, you’ll need to add a phone number to your configuration. Manage your account information and phone numbers by visiting the Overview page.
- Step 6: Add a payment method
To ensure smooth communication, especially for business-initiated messages, it’s essential to add a payment method. After using up your monthly quota of 1000 free user-initiated conversations, having a payment method becomes mandatory.
By following these steps, you’ll be well-prepared to engage in effective messaging, whether it’s for customer support, notifications, marketing, or any other communication needs within your applications or services.
With these steps completed, you’ll have full access to the WhatsApp Cloud API, and your integrated application will be ready to leverage the power of WhatsApp’s messaging capabilities.